오래된 TV나 모니터만 있어도 유튜브와 여러가지 OTT를 즐길 수 있습니다. 10년 넘은 TV를 보고 있고 지역적인 특색으로 인하여 셋톱박스 업그레이드가 되지 않아서 노트북을 따로 연결해서 OTT를 즐기고 있었는데 고민 끝에 구글 크롬캐스터 4K를 구매해서 하드웨어 연결을 진행했습니다. 하드웨어 연결과 관련된 포스팅은 아래의 포스팅을 참고하시면 됩니다. 그렇다면 하드웨어 연결이 완료된 구글 크롬캐스터 프로그램 연결하는 방법에 대한 포스팅입니다.
구글 크롬케스터 4K 연결하기
오래전에 구입한 TV를 사용하거나 인터넷이 연결되지 않는 모니터만 있는 경우에 유튜브나 다양한 OTT를 즐기기에 불편함이 있습니다. 저희 집은 2012년도에 구입한 TV이고 어떤 이유인지 셋톱박
allinone-food.tistory.com
구글 크롬캐스터 4K 프로그램 연결하기

구글크롬캐스터를 TV와 연결한 후 전원을 키면 가장 먼저 리모컨과 동기화를 진행합니다. 동기화를 진행하는 방법은 리모컨의 이전버튼과 홈버튼을 동시에 눌러주는 것입니다.
두 개의 버튼을 함께 꾸욱 눌러주면 리모컨과 크롬캐스터가 동기화가 됩니다.
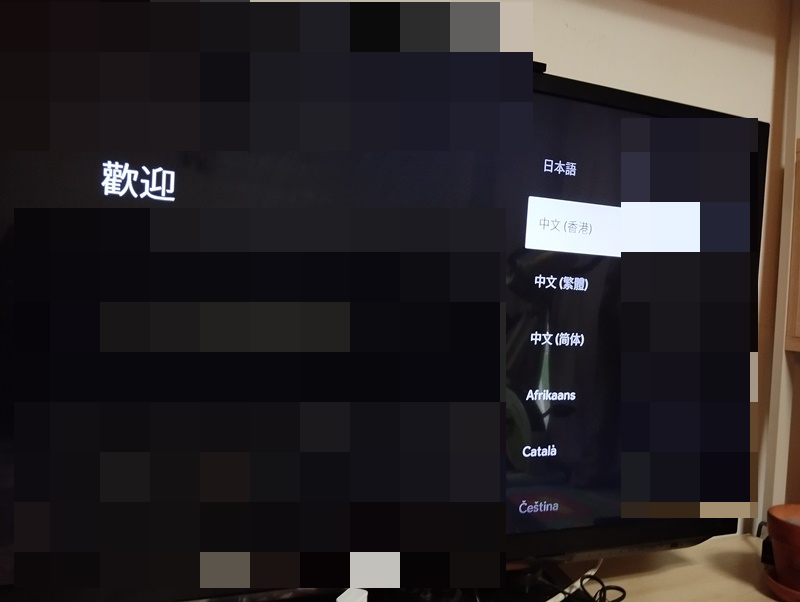
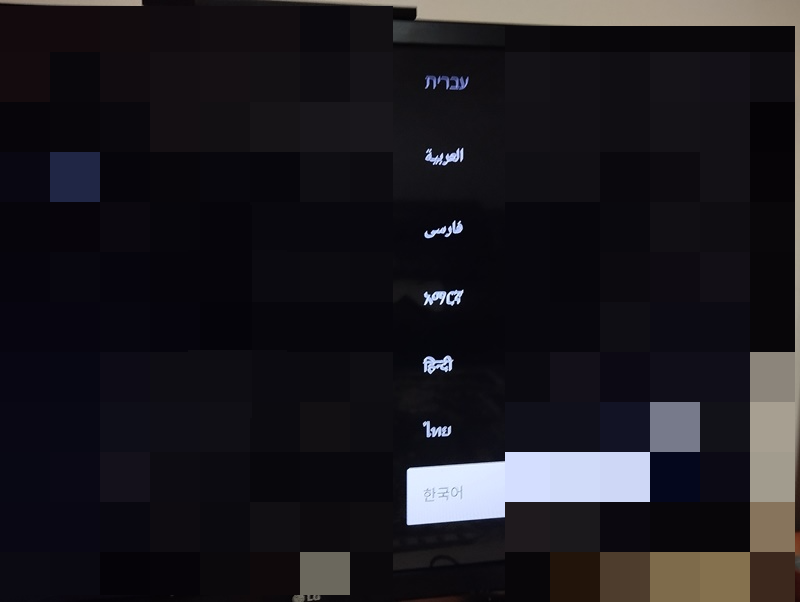
리모컨 동기화가 완료되면 다음은 사용 언어를 선택하면 됩니다. 사용할 수 있는 다양한 언어가 안내되고 있었습니다. 아래로 쭈욱 내려가면 한국어를 만날 수 있습니다. 모든 것이 일본어로 안내되고 있어서 불편함이 있었는데 한국어를 만나니까 엄청 반가웠습니다.


이제 크롬캐스터를 설정할 수 있는 구글 홈앱을 연결해야 합니다. 구글 홈 앱을 연결하기 위해서는 구글 홈 앱을 설치해야 합니다. 구글 홈 앱을 설치하고 내집을 만들고 크롬캐스트와 블루투스 연결을 진행했는데 화면이 오랫동안 넘어가지 않았습니다. 그래서 TV 화면 하단에 있는 대신 TV에서 설정으로 설정을 진행했습니다.
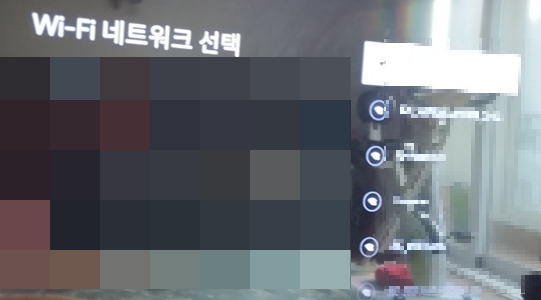
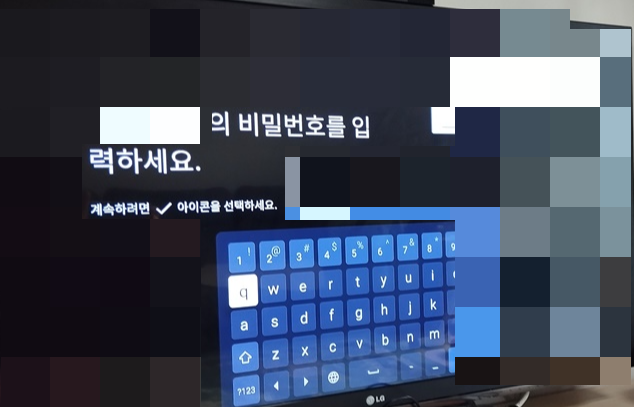
TV에서 설정을 누르니 바로 와이파이를 선택하는 화면이 나왔습니다. 크롬캐스터와 와이파이를 연결하는 것이 설정의 시작입니다. 집에서 사용하고 있는 와이파이를 선택하고 비밀번호를 입력해서 와이파이 연결을 진행합니다.
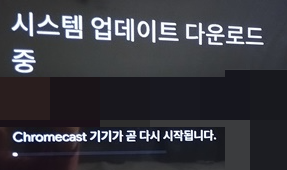
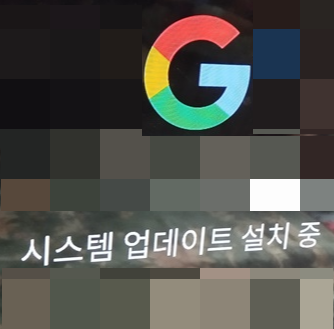
와이파이가 연결이 되면 인터넷 상으로 시스템이 업데이트 다운로드가 되고 자동으로 업데이트 설치가 진행됩니다. 1~2분정도 소요된거 같네요.
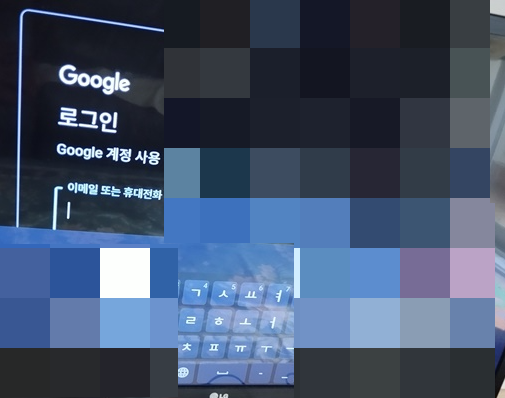

이제 구글 계정으로 로그인을 합니다. 구글 계정 로그인이 완료되면 크롬캐스트를 사용할 수 있습니다. 프로그램 연결이 완료되면 유튜브 화면이 메인으로 나오고 다양한 OTT 중 하나를 선택할 수 있는 화면이 나옵니다. 이제 본인이 구독하고 있는 OTT 화면으로 이동을 하면 됩니다. 우리 가족은 디즈니 플러스를 보고 있는데요. 디즈니 플러스로 이동을 한다고 해서 바로 디즈니 플러스를 이용할 수 없었습니다. 최초 실행시에는 핸드폰에 앱이 설치되는 것 처럼 디즈니 플러스가 설치되는 시간이 필요했습니다. 설치가 완료되면 OTT계정을 입력하고 노트북처럼 OTT를 이용할 수 있었습니다. 기존에는 노트북을 켜서 보고 싶은 콘텐츠까지 마우스로 찾아서 보고는 했는데 이제는 리모컨으로 쉽게 조작을 할 수가 있어서 더 편하게 OTT를 즐길 수 있게되었습니다. 화질도 속도 모두 좋아서 구글 크롬캐스트 사용하는 것을 가족 모두가 상당히 만족하고 있습니다. 혹시 오래된 TV를 사용하시고 계시거나 모니터만 있다면 구글 크롬캐스트로 넓은 화면에서 편안하게 OTT를 즐겨보세요.
'제품정보' 카테고리의 다른 글
| 다이소 제품 리뷰 다이소 네트망 옷 정리 팁 (28) | 2024.03.04 |
|---|---|
| 다이소 제품 리뷰 다이소 어린이 장난감 추천 다이소 미니미니 시리즈 유치원 친구 장난감 추천 미니미니 놀이터 (46) | 2024.02.26 |
| 구글 크롬케스터 4K 연결하기 (33) | 2024.02.24 |
| 초등학생 스마트워치 추천 코아코리아 레인2 LANE2 (75) | 2024.01.28 |
| 아이와 함께 보드게임 다이소 장난감 추천 다이소 빙고 게임 (62) | 2024.01.27 |




댓글